가끔 인터넷을 보다보면 너무나 마음에 드는 움직이는 짤 들이 많은데요. 저 또한 만들어보고 싶어서 여러가지 방법을 사용해봤지만 결국 가장 쉬운 방법은 곰플레이어를 이용하는 방법이었어요. 그래서 오늘은 누구나 사용하는 곰플레이어로 동영상 gif 변환 아주 쉽게 만드는 방법을 살펴보겠습니다.
동영상 gif 변환 쉽게 하기 준비물 - 곰플레이어, 동영상
STEP1 곰플레이어를 실행 시킨 다음 짤을 만들 영상을 넣어 줍니다.
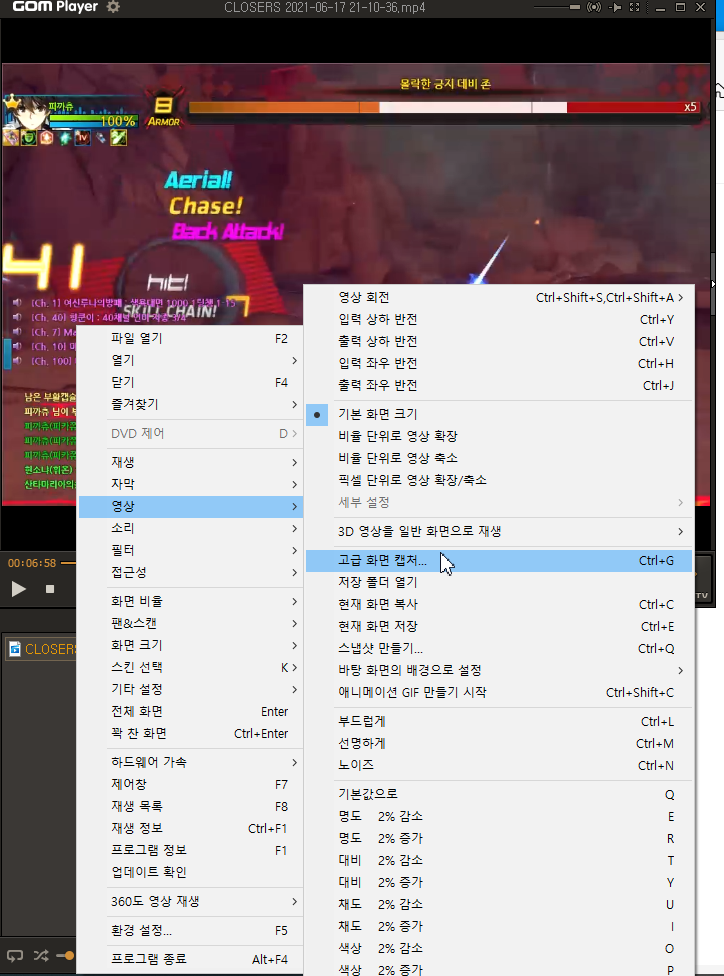
여기서 마우스 오른쪽 버튼을 누른 다음 [영상] 탭으로 들어가신 후 [고급화면 캡쳐] 로 들어가 주시면 됩니다.(ctrl + G)로 바르 들어가시면 일단 준비가 완료 되었습니다.
STEP2 고급화면 캡쳐
로 들어가면 맨 윗쪽 상단 두가지 탭이 있는데요. 화면 캡쳐는 일반 스크린샷이랑 같기 때문에 오른쪽 ANI GIF 탭으로 들어가 줍니다.
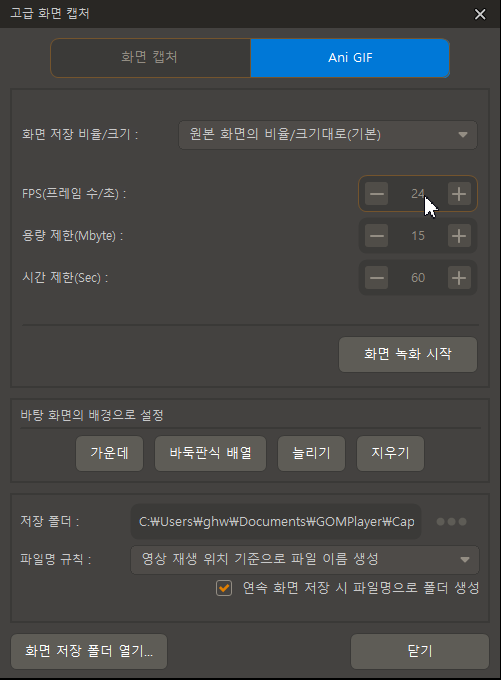
Ani gif 탭 설명
화면 저장 비율/크기: 그냥 그대로 두시면 됩니다.
fps - 1초당 몇개의 프레임이 들어가는지를 지정합니다. 이 또한 두시면 됩니다.
용량 제한(MB기준) : 최대 몇메가까지 gif를 만들것인지 설정하는 것입니다.(각 포털마다 gif 용량 제한이 있기에)
시간 제한: 설명할 필요가 없을것 같은데요. 만약 자신이 녹화 중지를 누르지 않고 자동적으로 녹화가 완료되길 원한 다면 사용하셔도 됩니다.
STEP3 본격적인 영상 찍기
먼저 동영상을 gif로 변환하는 것이기 때문에 자신이 짤을 만들 위치 까지 타임바를 이동시켜 줍니다. 제 경우 6분 58초를 지정했습니다.
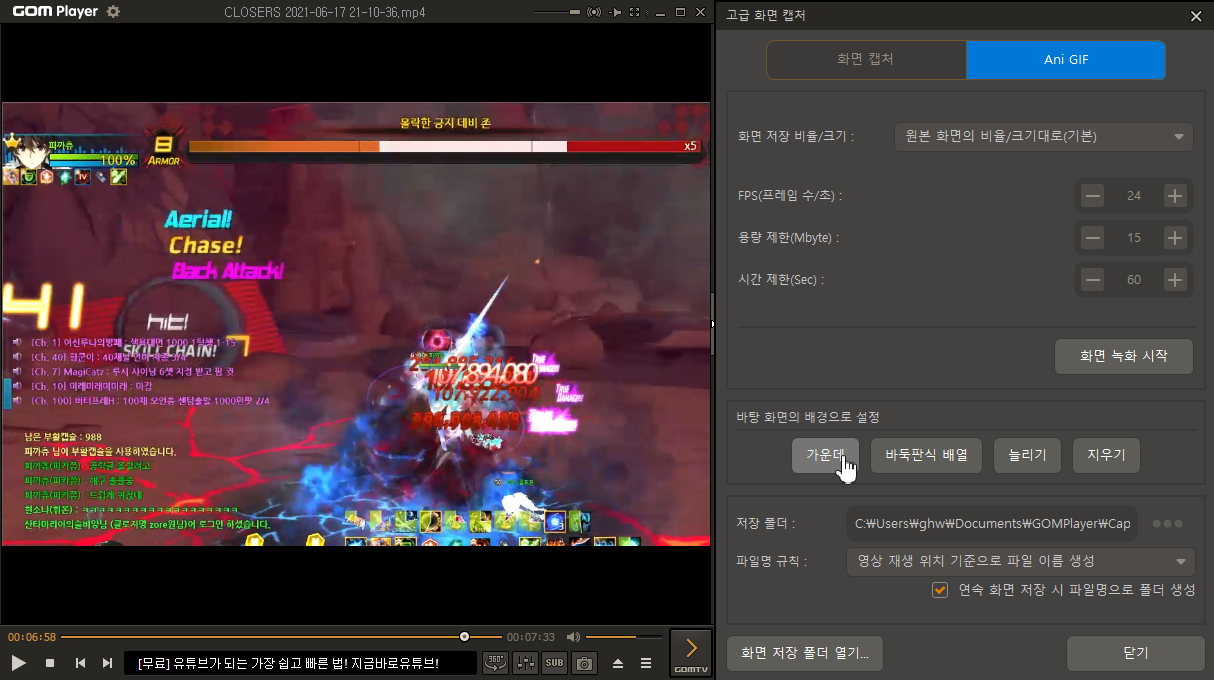

그 이후 고급화면 캡쳐로 영상을 플레이 해주신 다음 돌아와 녹화 시작을 눌러 주시면 되고 마찬가지로 끝내고 싶을 때는 녹화 종료를 누르시면 지정된 경로에 저장을 완료했다는 메시지가 뜹니다.
결과물

쉽죠?
처음부터 다시 간단하게 설명하겠습니다.
1. 곰플레이어로 영상을 넣은 다음 컨트롤 + G를 눌러준다.
2. ani gif 탭으로 들어간 다음 본인이 원하는 설정을 적어준다.(안하셔도 됨)
3. 짤을 만들고 싶은 부분에서 영상을 실행 시켜준 다음 곧바로 화면녹화 시작을 눌러준다.
4. 짤을 끝내고 싶은 부분에서 녹화 중지를 눌러주면 동영상 gif 변환 완료.
사실 어려워 보이지만 익숙해지면 하나당 3분도 걸리지 않을 정도로 순식간에 해결할 수 있으니 여러분들도 곰플레이어로 쉽게 동영상 gif 변환을 해보셔서 자신만의 컨텐츠를 만들어 나가 보세용!
'IT정보' 카테고리의 다른 글
| 주식 거래시간 시간외단일가 알아보기 (0) | 2021.11.16 |
|---|---|
| 모니터 주사율 설정하는 방법 (0) | 2021.11.13 |
| 주식 평단가 계산하는 방법(주식 물타기) (0) | 2021.11.08 |
| 엑셀 vlookup 따라 하기 (0) | 2021.10.07 |
| ux ui 차이점 알아보기 (0) | 2021.10.06 |



